Introduction: Minecraft Java Edition is known for its expansive modding community, which allows players to enhance their gameplay experience in countless ways. One popular modding technique involves integrating external tools like FFmpeg, a powerful multimedia framework, to add advanced features such as video recording and streaming capabilities to the game. If you’re looking to harness the full potential of Minecraft Java Edition 1.20.4 by installing FFmpeg, you’re in the right place. This guide will walk you through the process step-by-step.
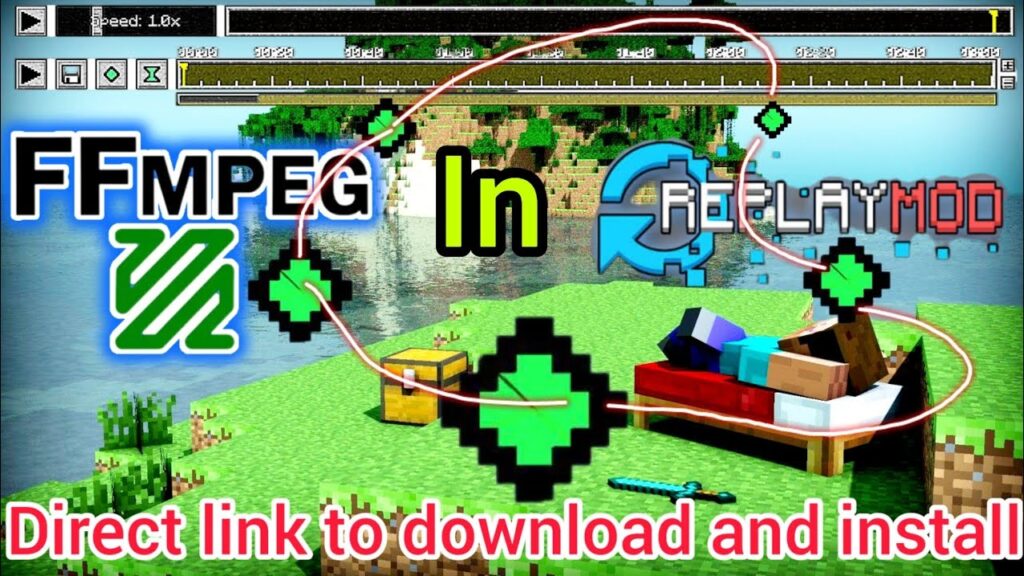
Step 1: Download FFmpeg Before you can integrate FFmpeg into Minecraft, you need to obtain the necessary files. Visit the official FFmpeg website (https://ffmpeg.org/) and navigate to the download section. Choose the appropriate version for your operating system. For Windows users, select the Windows Builds option, while macOS and Linux users can select the corresponding versions.
Step 2: Extract FFmpeg Files Once the download is complete, locate the downloaded FFmpeg archive file and extract its contents to a folder on your computer. Make sure to remember the location of this folder, as you’ll need it later in the installation process.
Step 3: Locate Minecraft Java Edition Directory Next, you’ll need to find the directory where Minecraft Java Edition is installed on your computer. This location may vary depending on your operating system. Typically, for Windows users, Minecraft is installed in the “AppData” directory under your user profile. macOS users can find it in the “Applications” folder, while Linux users should check their specified installation directory.
Step 4: Add FFmpeg to Minecraft Directory Copy the extracted FFmpeg files from Step 2 and paste them into the Minecraft Java Edition directory found in Step 3. Make sure to place the files in a location where they won’t interfere with the existing game files.
Step 5: Verify Installation To ensure that FFmpeg is installed correctly, open a command prompt or terminal window on your computer. Navigate to the Minecraft Java Edition directory where you copied the FFmpeg files. Use the appropriate command to verify that FFmpeg is recognized and functioning properly. For example, on Windows, you can use the “ffmpeg -version” command.
Step 6: Configure Minecraft Settings With FFmpeg successfully installed, you can now configure Minecraft to utilize its features. Open the Minecraft Java Edition launcher and navigate to the settings menu. Look for options related to video recording or streaming and enable them. You may need to specify the path to the FFmpeg executable file in the settings.
Step 7: Test FFmpeg Integration To confirm that FFmpeg is integrated into Minecraft correctly, launch the game and try out the video recording or streaming features. Record some gameplay footage or initiate a live stream to verify that everything is working as expected.
Download ffmpeg file:- DOWNLOAD
related topic: replaymod for minecraft
video tutorial how to install:-
Conclusion: By following these steps, you can easily install FFmpeg in Minecraft Java Edition 1.20.4 and unlock advanced multimedia capabilities within the game. Whether you’re a content creator looking to produce high-quality videos or simply want to enhance your gameplay experience, FFmpeg integration offers a wealth of possibilities. Experiment with different settings and explore the full potential of Minecraft modding with FFmpeg.

Pingback: how to install replaymod Minecraft for 1.20.4 java 2024 - Baap Gaming